Selfie Comic Hero
Become a selfie comic creator
Selfie Comic App User Guide
Welcome
Modern mobile apps are amazing, however turning a cute teenager in a manga selfie comic hero is no easy task and there are a few steps that require explanation.
The Home Screen
The first screen to appear on your mobile device will be the Splash Screen there is nothing to do until the 'Home Screen' appears (above). There are five options for you to choose from-Start/Guide/Store/Website and
Terms & Conditions. To use the App simply press START.
Once pressed the Selfienaut Gallery will appear.

How to use the Selfie Comic
Emotional Selector
The first time the avatar comic app is opened the selfie gallery will be empty.
Simply press a camera lens symbol to open the selfie camera screen (below).
The selfie camera screen is the heart of the comic. It can be a little tricky to get a
selfie right. The lighting and background can spoil a good selfie so please follow
our advice for the best results.
1. Position your head squarely between the two lens symbols.
2. Only selfie in good daylight and avoid night and flash photography.
3. Avoid complex and messy backgrounds stand by a
-Plain White Surface in Daylight-
like a door or wall is best.
Take as many selfies as you like.
How to use the Selfie Comic Camera
The orange camera frame is important for framing your face.
Please keep hands out of the frame and tie long hair
back behind the shoulders as they will confuse the auto-editing software. Light extremes both too dark, too bright and flash may also severely affect the image quality.
Experiment with different backgrounds and lighting for best results.
How to use the Selfie Cropping Frame

Select a sci-fi hairstyle from the wide range of stylish wigs, hats, caps, NASA Comm's caps, religious headwear, and Manga Masks before moving on. All headwear can be resized with two fingers. Press 'Accept' and the selfie will be transferred to the emotional gallery screen. Try and wear the same hairstyle for all 3 selfies. You can try other styles as often as you like.
How to use the Hairstyle Selection Screen
Manga Mask Alignment
For a convincing appearance align the center of the manga eyes over the center of your own selfie eyes, both horizontally and vertically. Press the Accept key when you are happy with the mask position and scale
on your face.
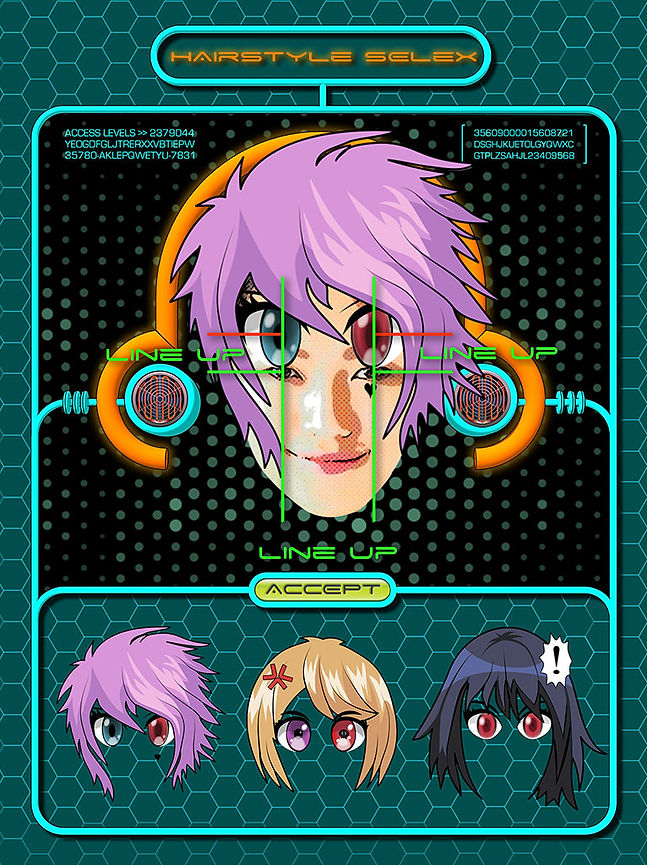
Repeat The Selfie Process
Now repeat the Selfie camera and hairstyle process two more times. So you have a full emotional range that fits with the storyline-Happy Normal and Scared. Simply press the lens symbol to return to the selfie camera. A maximum of twelve selfies can be stored. These can be update or deleted at any time. These selfies will stay with your app so you can save and use your favourite for any additional fresh quest comic episodes in the future.
Select the Correct Emotional Expression
When you have three selfies you like simply press the emotional panel
at the bottom of the screen and select the right emotion for the box-
Neutral, Smiling and Angry.
It can be tricky sometimes to get the perfect selfie. If you need to delete to make room for more attempts simply tech the selfie you want to remove and a TRASH button will appear. Note: this process is not recoverable so choose wisely.
How to Delete a Selfie from the Gallery
Go for Launch-YOU are in The Comic!
When the three emotion panels are filled press 'GO' for launch. Your avatar will automatically be cartooned, located and resized into the following comic pages.
Comic Book Store
Enjoyed the last edition? Excited to see what happens next? Simply tap the book cover in the Comic Library Book Store to download a new episode.
Once a new episode is downloaded you can download as many times and as often as you like without charge.
Check often for episode upgrades.
Costs Do Apply-US$3.99 (16/06/22).
So please check with your parents before purchasing-(if under 16 years).
Return to the Beginning?
Simply press the 'Home' button on the last page to return to the beginning
of the comic book story. Or visit one of our many Social Media pages (Meta, YouTube, Instagram) with the quick link keys.







